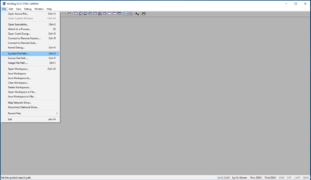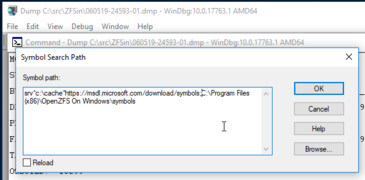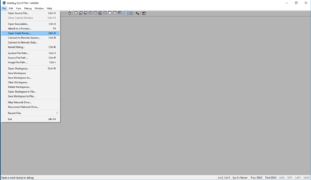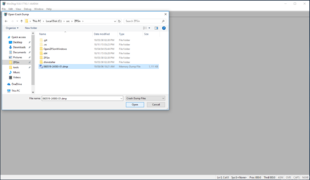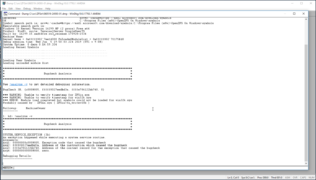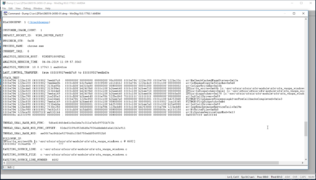Difference between revisions of "Windows BSOD"
m (→WinDbg.exe in the GUI) |
m (→WinDbg.exe in the GUI) |
||
| Line 29: | Line 29: | ||
Launch WinDbg.exe and set the Symbol path in: | Launch WinDbg.exe and set the Symbol path in: | ||
| − | + | <nowiki> | |
File > Symbol File Path: | File > Symbol File Path: | ||
srv*c:\cache*https://msdl.microsoft.com/download/symbols;C:\Program Files (x86)\OpenZFS On Windows\symbols | srv*c:\cache*https://msdl.microsoft.com/download/symbols;C:\Program Files (x86)\OpenZFS On Windows\symbols | ||
| + | </nowiki> | ||
So that it can load both the symbols from Microsoft, and from the installed Open ZFS directory. | So that it can load both the symbols from Microsoft, and from the installed Open ZFS directory. | ||
Revision as of 03:21, 6 June 2019
Contents
Windows Crash Dumps
If you do managed to get a Blue Screen Of Death (BSOD), Windows should in theory write a crash dump file to:
C:\Windows\MEMORY.DMP
The dump file can be analyzed with WinDbg.exe
Debug builds of ZFSin include debugging symbols to assist in dump analysis which are located at:
C:\Program Files (x86)\OpenZFS On Windows\symbols\
WinDbg.exe at the Command Line
Once installed, WinDbg.exe can be run from a CMD.com or PowerShell terminal with Administrative privileges:
WinDbgX.exe -y ‘C:\Program Files (x86)\OpenZFS On Windows\symbols\’ -z C:\Windows\MEMORY.DMP
This will launch the application and you can perform dump analysis with:
kd> !analyze -v
To run the analysis in a single command:
WinDbgX.exe -y ‘C:\Program Files (x86)\OpenZFS On Windows\symbols\’ -z C:\Windows\MEMORY.DMP -c !analyze -v
WinDbg.exe in the GUI
Launch WinDbg.exe and set the Symbol path in:
File > Symbol File Path: srv*c:\cache*https://msdl.microsoft.com/download/symbols;C:\Program Files (x86)\OpenZFS On Windows\symbols
So that it can load both the symbols from Microsoft, and from the installed Open ZFS directory.
Open the crash dump file with:
File: Open crash dump C:\Windows\MEMORY.DMP
Perform the analysis:
kd> !analyze -v
Should at least show the stack.
Set symbol path
Add path
Load crash dump
Locate minidump
minidump loading
analyze with stack
Example Crash report
A successful crash dump would look something like:
ZFSin!zfs_range_lock_reader+0x290 [c:\src\zfsin\zfsin\zfs\module\zfs\zfs_rlock.c @ 417] C/C++/ASM ZFSin!zfs_range_lock+0x16d [c:\src\zfsin\zfsin\zfs\module\zfs\zfs_rlock.c @ 453] C/C++/ASM ZFSin!zil_lwb_commit+0x99f [c:\src\zfsin\zfsin\zfs\module\zfs\zil.c @ 1570] C/C++/ASM ZFSin!zil_process_commit_list+0x30e [c:\src\zfsin\zfsin\zfs\module\zfs\zil.c @ 2182] C/C++/ASM ZFSin!zil_commit_writer+0x111 [c:\src\zfsin\zfsin\zfs\module\zfs\zil.c @ 2318] C/C++/ASM
If you get only ZFSin+0x"hex-number" it means it is not reading the debug symbols correctly, to be able to convert the hex-number into a function name.
Debug Print Buffer
Windows features a circular debug print buffer which can also be written to disk:
2: kd> dt ZFSin!cbuf 0xffffe089`f0010000 "FFFFC1072DE87580: SPL: start.FFFFC1072DE87580: SPL: total ncpu 4
Note the first string, i.e. "0xffffe089`f0010000". Write the buffer out with the following:
kd> .writemem C:\Users\<your Windows username>\Desktop\cbuf.txt 0xffffe089`f0010000 L100000
Do not worry if you get a message about short write, it just means you have not yet filled the buffer.
This will include -EB- at the end of the buffer. Do not worry if the rest of the buffer has "@" (nul) symbols, it just means the buffer was not yet full.
Please provide the contents of the dump analysis and cbuf.txt in you ZFSin in your crash-related tickets.